- Space Commander: War and Trade is an ultimate single player space-sim featuring spectacular graphics, intuitive combat and deep mechanics. Various campaigns offer diverse experiences ranging from arcade shooter to sandbox RPG.
- 4/28/2021—The Irvington City Council held a public hearing on a zoning change Wednesday evening. The proposed change would rezone the old Elementary School property from residential to commercial.
Download Double Commander 0.9.9 for Mac from FileHorse. 100% Safe and Secure ✔ Open-source specially designed to make file management efficient.
The Rcmdr package is a standard R package, and it installs andis loaded in the normal manner. There are, however, a few installation issues,particularly on Macintosh systems, and these are described in this document.
For more detailed basic installation instructions, see Ch. 2 of my book Using the R Commander.
A general point is keep in mind is that the Rcmdr package usesa number of other 'contributed' packages (in addition to packages,such as tcltk and MASS, that are part of the standard R distribution), and thesemust be present for it to work properly. Many of these packages have their own dependencies, which depend on still other packages, etc. These additional packages will either be installed along with the Rcmdr package or the Rcmdr will offer to install them when it first starts up (and you should accept the offer).
General Installation Procedure
The following instructions may be all you need to get started; for more detailed instructions and potential installation issues, see the various sections below. These instructions assume that you have an active Internet connection.
- Download R from CRAN and install it in the manner appropriate to your operating system. If you have an old version of R -- that is, older than the current version -- then it's generally a good idea to install the current version of R before installing the Rcmdr package. On Windows, opt for a customized startup and select the single-document interface ('SDI,' see the Windows notes below for details).
- On macOS only, download and install XQuartz, and reboot your computer (see the Mac notes below for greater detail).
- Start R, and at the > command prompt, type the command install.packages('Rcmdr')
- Once it is installed, to load the Rcmdr package, just enter thecommand library(Rcmdr)
General Installation Issues
Ocassionally, an R package or packages required by the Rcmdr package fails to be installed and the R Commander can't start. When this happens, there is typically an informative error message about the missing package(s). There are two common causes for this problem: (1) The package(s) in question may be temporarily missing from the CRAN mirror that you used; or (2) the package(s) may be permanently unavailable for an older version of R.
In the first instance, you can install (each) missing package directly via the command install.packages('package-name'), or, for more than one missing package, install.packages(c('package-1-name', 'package-2-name', etc)) , selecting a different CRAN mirror from the one you used initially. In the second instance, you can install the current version of R (always a good idea), and start again.
If you wish to start the R Commander automatically when R starts up, you canadd a plain-text ('ascii') file named .Rprofile to your home directory, with the following contents:
local({
old <- getOption('defaultPackages')
options(defaultPackages = c(old, 'Rcmdr'))
})
To determine your home directory, type the command getwd() ('get working directory') at the > command prompt in a fresh R session. Be sure to use a plain-text editor to create this file, not a word processor like Word, or, if using a word processor, to save the file as a plain-text file.
Notes for specific platforms
Tangledeep + legend of shara mac os. If the general installation procedure and installation issues above are insufficient, here is specific information for Windows, Linux, and macOS systems:
Windows Installation
The easiest way to install the Rcmdr package is via the Rgui Packages -> Install packagesmenu or via the command install.packages('Rcmdr') entered at the R > command prompt. R will ask you to select a CRAN mirror; pick the first, '0-Cloud' mirror, or a mirror site near you.
When you first load the Rcmdr package with the command library('Rcmdr'), it will offer to download and install missingdependencies; allow it to do so. If you installed R in Program Files, you may prefer to run R with adminstratorprivileges to install packages: Right click the R icon and select'Run as administrator.' Otherwise, packages will be installed in a package library particular to your user account rather than the main R package library; that should work OK too. I suggest that you install R into a differentdirectory, such as C:R, to avoid this issue.
On Windows, the Rcmdr package works best with the 'single-document 'R interface (SDI). Under the default 'multiple-document interface' (MDI), R Commander dialog boxes may not stay on top of the main R window. In the Startup options screen of the R installer, select Yes (customized startup). Then select the SDI (single-document interface) in preference to the default MDI (multiple-document interface); feel free to make other changes, but you may take all the remaining defaults.
If you install R with the standard MDI, to enable the SDI you can make a copy of the R desktop icon (right-click on the icon,drag it to a different location on the desktop, select Copy Here fromthe context menu). Right-click the new icon and select Properties. Add--sdi (preceded by a space) to the Targetfield on the Shortcut tab of the Properties dialog box. The fieldshould read something like'C:Program FilesRR-x.y.zbinRgui.exe'--sdi, where x.y.z specifies the version of R you installed. If you wish, change the name of the icon on the Generaltab (e.g., to R x.y.z SDI). Click OK. Alternatively, you canyou can edit the Rconsole file in R's etc subdirectory to select the SDI.
Linux/Unix Installation
Linux/Unix systems typically have all of the software requiredfor building packages already installed. The easiest way to install the Rcmdr package is to run R as root andissue the command install.packages('Rcmdr') at the R prompt. R will ask you to select a CRAN mirror; pick the first, '0-Cloud' mirror, or a mirror site near you.
On Ubutu systems, in particular, the following procedure should work (slightly modified from a suggestion by Ista Zahn):
- Add the R repository to Ubuntu (see http://cran.r-project.org/bin/linux/ubuntu/).
- Install base R and the R dev package: sudo apt-get installr-base r-base-dev
- Start R from the Ubuntu command line as root so you can installpackages system-wide: sudo R
- From the R command prompt, install Rcmdr: install.packages('Rcmdr'). R will ask you to select a CRAN mirror; pick the first, '0-Cloud' mirror, or a mirror site near you.
It is also possible to install R and R packages from the Ubuntu package respository but these are almost always out of date.
When you first load the Rcmdr package with the command library(Rcmdr), it will offer to download and install missingdependencies; allow it to do so.
macOS Installation
These instructions are for R version 3.6.1 or later; if you're using an earlier version of R, I suggest that you upgrade (in fact, it's generally a good idea to upgrade to the current version of R), or, failing that, consult the special macOS installation notes for the R Commander under older versions of R. R 3.6.1only supports macOS version 10.11 (El Capitan) or higher. Please read these instructions carefully, as they are a little complicated.
- Before installing R and the R Commander, make sure that your macOS system is up-to-date by running Software Update from the 'apple' menu at the top-left of the screen. This is important, because R assumes that the system is up-to-date and may not function properly if it is not.
- Install the current version of R from the Comprehensive R Archive Network (CRAN), selecting a mirror site near you; a list of CRAN mirrors appears at the upper left of the CRAN home page.
- Checkto see whether the X11 windowing system (X Windows) has already beeninstalled on your computer. For macOS 10.6 and 10.7, the file X11.appshould appear in the Utilities folder under Applications in thefinder. This application should always be installed under macOS 10.7. For macOS 10.8 or higher, the file is named XQuartz.app and is no longer included with the operating system. XQuartz.app may also be installed in macOS 10.6 or 10.7. (The R Commander uses the tcltk package for R, which requires X-Windows.)
Note that if and when you upgrade macOS, you will have to reinstall XQuartz even if you installed it previously.
- If neither X11.app nor XQuartz.app is installed, install XQuartz. In fact, regardless of whether some version of X-Windows is installed on your computer, it shouldn't hurt to install the current version of XQuartz.
- When you open this file by double-clicking on it, you'll find XQuartz.pkg; double-click on it to run the installer, clicking through all the defaults.
- After the installer runs, you'll have to log out and back on to your macOS account, or just reboot your computer.
- StartR by running R.app. At the > command prompt, type the followingcommand and press the return key:
install.packages('Rcmdr')
- Once it is installed, to load the Rcmdr package, simply issue the command
library(Rcmdr)
at the R > command prompt and press return. When you first load the Rcmdr package, it will offer to download and install missingdependencies; allow it to do so.
- Suppressing 'app nap': Under macOS 10.9 ('Mavericks')or later, the R Commander may slow down or occasionally hesitate to display a menu as your session progresses. This behaviour is due to macOS 10.9 or later saving power by going into 'nap' mode when the R.app window is not visible.I am aware of several solutions (beyond always inconveniently insuring that the top of the R.app window is visible). The first solution is simplest.
(1) You can suppress app nap via the R Commander Tools -> Manage macOS app nap for R.app menu. Select the radio button to set app nap off in the resulting dialog box. This setting is permanent across R.app sessions until you change it.
(2) You can avoid the problem by running R in a terminal window rather than using R.app. There really is no reason to prefer running the R Commander in R.app, so using R from a terminal should be perfectly fine .- Open the Utilities subfolder inside the Applications folder on your Mac. Click on Terminal.app to open a terminal window.
- At the Unix command prompt in the terminal window, type R and press the enter (or return) key. On my Mac, the Unix command prompt looks like this: john-fox-mbp:~ jfox$
- Once R starts up, you'll see the usual initial messages, followed by the R command prompt, >
- As usual, type library(Rcmdr) at the R prompt and press the enter key.
- After you exit from the R Commander, you can safely close the terminal window, whether or not you have exited from R.
(3) You can prevent your computer from napping when R.app is running, even if it's not visible, by right-clicking (or control-clicking) on R.app in the Applications folder in the Finder, and selecting Get Info from the context menu. Check the box next to Prevent App Nap. The change is permanent until you reverse it by unchecking the box. This solution only works with the snowleopard build of R.app.
(4) Enter the following command in a Mac terminal window at the Unix command prompt:
defaults write org.R-project.R NSAppSleepDisabled -bool YES
This is the manual equivalent of solution (1), and is permanent until reversed.
macOS Trouble-shooting
As part of the installation process, XQuartz builds a font cache. Occasionally, the font cache isn't built on installation, and instead the cache is built when the R Commander (and hence XQuartz) is first used. This process can be time-consuming and may initially slow down the performance of the R Commander (with, e.g., dialog boxes taking a long time to display); if this problem occurs, please be patient -- the problem should resolve itself after the font cache is built.
If you are using macOS 10.9 ('Mavericks') or later and the R Commander becomes slow or unresponsive during a session, you can run R and the R Commander in a terminal window on your Mac rather than from R.app or prevent your computer from 'napping' while R.app is running. See 'Suppressing app nap' in the installation notes above.
Occasionally, the Rcmdr package will fail to load properly in macOS. When this problem occurs, the cause is almost always the failure of the tcltk package to load --The Rcmdr package depends on the tcltk package. You can confirm this diagnosis by trying to load the tcltk package directly, in a fresh R session, issuing the command library(tcltk)at the R command prompt.
- If you are running R version 3.1.2, the tcltk package may fail to load with a message like the following. This is due to a bug in R 3.1.2, which assumes that the otool utility is installed on your system, and which fails if it is not. The simplest fix is to install a newer version of R.
- If the tcltk package fails to load with a message like the following, then your system has an old version of X-Windows that is incompatible with the version of Tcl/Tk for X-Windows that's distributed with R. The probable solution is to run Mac OS Software Update, as suggested in the steps above -- or just install the current version of XQuartz.
Error : .onLoad failed in loadNamespace() for 'tcltk', details:
call: dyn.load(file, DLLpath = DLLpath, .)
error: unable to load shared object
'/Library/Frameworks/R.framework/Versions/3.0/Resources/library/tcltk/libs/tcltk.so':dlopen(/Library/Frameworks/R.framework/Versions/3.0/Resources/library/tcltk/libs/tcltk.so,
10): Library not loaded: /usr/X11/lib/libfreetype.6.dylib
Referenced from: /usr/local/lib/libtk8.6.dylib
Reason: Incompatible library version: libtk8.6.dylib requires version
14.0.0 or later, but libfreetype.6.dylib provides version 13.0.0 - If the tcltk package fails to load with a message like the following, then your system has inappropriate file permissions set for the /usr/local directory or a subdirectory of it, probably by misbehaving software.
Error : .onLoad failed in loadNamespace() for 'tcltk', details:
call: dyn.load(file, DLLpath = DLLpath, .)
error: unable to load shared object
'/Library/Frameworks/R.framework/Versions/3.0/Resources/library/tcltk/libs/
tcltk.so':
dlopen(/Library/Frameworks/R.framework/Versions/3.0/Resources/library/tcltk
/libs/tcltk.so, 10): Library not loaded: /usr/local/lib/libtcl8.6.dylib
Referenced from:
/Library/Frameworks/R.framework/Versions/3.0/Resources/library/tcltk/libs/t
cltk.so
Reason: no suitable image found. Did find:
/usr/local/lib/libtcl8.6.dylib: stat() failed with errno=13
/usr/local/lib/libtcl8.6.dylib: stat() failed with errno=13
Error : .onLoad failed in loadNamespace() for 'tcltk', details:
call: system2('otool', c('-L', shQuote(DLL)), stdout = TRUE)
error: error in running command
Error: package or namespace load failed for ‘tcltk'
sh: otool: command not found
You can verify the source of this problem by issuing the following command at the R command prompt:
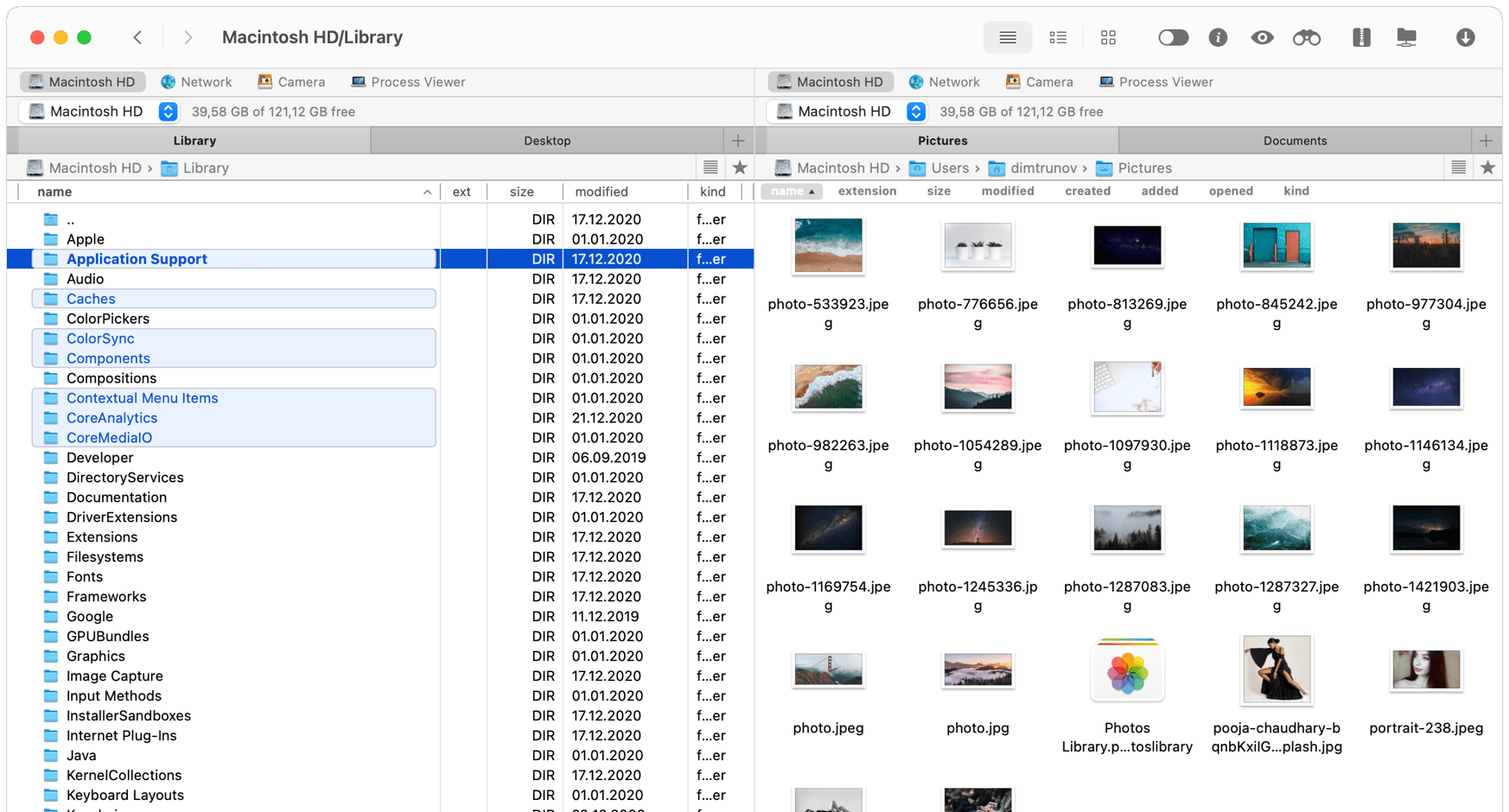
system('ls -ld /usr/local /usr/local/lib /usr/local/lib/libtcl*')
If there is a file-permissions problem, you should see something like
ls: /usr/local/lib: Permission denied
ls: /usr/local/lib/libtcl*: Permission denied
drwx------ 8 root wheel 272 Sep 24 10:21 /usr/local
Having confirmed the problem, you can change the file permissions in /usr/local by opening a terminal window on your Mac (Terminal.app is in the Applications Utilities folder), and entering the following command at the $ prompt in the terminal window:
sudo chmod -R a+rX /usr/local
The operating system will ask you to supply your password to execute this command.
Installing Optional Pandoc and LaTeX Software
Installing R and the Rcmdr package is sufficient for creating HTML (web page) reports via the R Markdown document that the R Commander builds for each session, but if you prefer to create editable Word or Open Office documents or PDF files for reports, you will have additionally to install Pandoc and LaTeX (the latter, in conjunction with Pandoc, for PDF reports). The most convenient way to do this is via the R Commander Tools > Install auxiliary software menu (which appears only if Pandoc or LaTeX is absent).
Last modified: 2020-04-24 by John Fox .
Supported Hardware
- WiFi Throttles
Applications
Tools
- Common Tools:
- Blocks:
- Routing and Control:
- Other:
Layout Automation
JMRI Help:
Contents/ Index
Glossary/ FAQ
Supported Hardware
Command Station
Viki spotter: camping mac os. JMRI supports three NCE layout connections:
- Power Pro (PowerHouse) via serial cable
- Power Pro (PowerHouse) via network connection
- NCE USB Interface via a USB cable
Limitations
A very small number of early (pre-2002) NCE Power Pro (PowerHouse) command stations have an 'optional analog control circuit'. (If you don't recall special ordering this, you probably don't need to read the rest of this paragraph!) In these, pins 5, 6, and 9 are used with an analog voltage as a separate throttle. If you have one of these command stations, a normal 9-pin serial cable will not work! You'll need to make a custom cable that just connects the 'send data', 'receive data' and 'ground' pins. See your NCE manual for details.
Connecting
Settings
AIU (Input) Numbering
The NCE 'AIU' device allows the NCE command station to check the status of inputs from the layout. These are referenced in JMRI as 'Sensors' with names like 'NS785'. 'NS' means 'NCE Sensor', and 785 is the number of a specific sensor input.The sensor number can be found by using the following formula:
Sensor ID = (AIU Cab Address - 1) * 16 + (Pin Number On AIU) -1
For example: The AIU cab address is set to 50 and one of the BD20s is connected to pin 2. Therefore the Sensor ID would be:
Sensor ID = (50 - 1) * 16 + (2) -1
Sensor ID = 785
In the hardware address field of the Add Sensor window you can enter in the AIU cab address followed by the pin number separated by a semicolon. So for a sensor on AIU cab address 50, pin 2 you would enter the following: 50:2
Turnout Numbering
JMRI can access accessory decoders as NCE Turnouts and Lights. They are addressed using the same numbers that you would use on your NCE throttle to throw the accessory decoder. For example, if you can access turnout 21 from your throttle, JMRI would address it as 'NT21' or just '21'.Adding an item to the table
When you add an item to one of the tables, many times you only have to fill in the numbers to have JMRI construct the complete system name.
Mr. mongoose mac os. Here's a summary, split up for outputs (eg. Turnouts) and inputs (eg. Sensors):
| In/Out | Entry | Meaning | makes System Name | Mask | Equivalent | Minimum | Maximum |
|---|---|---|---|---|---|---|---|
| i | 4:3 | AIU Cab 4, pin 3 | NS50 | cab: 1; pin: 1 | cab: 63; pin: 14 | ||
| i | 50 | AIU Cab 4, pin 3 | NS50 | cab: 1; pin: 1 | cab: 63; pin: 14 | ||
| o | 16 | Output (Turnout) 16 | NT16 | 1 | 2044 |
EPROM Versions
The NCE Power Pro command station uses an 'EPROM' to contain it's software. NCE has made several of these available to it's users. JMRI has been updated to work with these as they come out. To determine which ROM version you have, go to the 'setup command station' menu on the ProCab. The first screen will show you the EPROM version currently installed.
- December 2004 EPROM - JMRI 1.6.1 or any JMRI 1.7 version or later should work fine.
- 2007 EPROM - you need JMRI 1.7.6 or later.
- Various 'beta test' versions from early 2006 - ask NCE to send you an update to the 2007 EPROM, then use JMRI 1.7.6 or later
If you wish to use MONITORING for Turnout feedback, you must upgrade your Command Station to the Mar 1 2007A EPROM or newer. (For more information on turnout feedback, please see the feedback documentation page) The release in the first half of 2007 had a problem with odd turnout status. Every other odd accessory shared the same status bit. JMRI checks the revision number at startup, and will send a warning to the console window if it finds the early 2007 EPROM. If you're not sure if you have the latest, you can perform a simple test. First normal accessory 1 and 5 using the 'Select Accy' button on your ProCab. Then using the 'Select Accy' button, change accessory 1 to REV. Then check accessory 5, and if NOW = REV for accessory 5, you have the earlier revision with the known problem. If you have the early 2007 EPROM and wish to use MONITORING for feedback, contact NCE for an EPROM upgrade.
Wiring
Power Pro (PowerHouse) via serial cable
This section discusses JMRI's support for connecting to the NCE Power Pro and PowerHouse via the serial cable connector on their front panel.
- To connect your computer to an NCE Power Pro or PowerHouse system, you can usually just connect the command station to the computer's serial port using a 9-pin serial cable. This cable must be a 'straight through' extension cable and not a 'modem' type cable. On newer computers there might not be a serial port, so you will need to use one of the computers USB ports and a USB to serial adapter. See Via a USB to Serial adapter for more information.
Many USB-Serial devices will still need a serial extension cable to connect the command station to the USB-Serial adapter.
Note that this is not the same thing as the NCE USB Interface, which is mostly for use with the PowerCab, not the Power Pro or Powerhouse system. - Then go to the preferences panel of a JMRI-based program. This opens automatically the first time a program is run, or you can select it from the 'Edit' menu.
- Select 'NCE' from the top selection box. You can then select the proper serial port in the second selection box.
- If given the option to select a baud rate choose 9,600 which is the default for NCE.
- Now confirm that the AIU broadcasts are disabled and the baud rate set in the NCE command station is the same as JMRI. These are the normal defaults for NCE. Use a ProCab to select 'SET CMD STATION' by pressing the PROG/ESC button 5 times. Then press the ENTER button 14 times to determine if AIU broadcasts are disabled. Press 0 to disable. Now press the ENTER button once more to select the baud rate. Press 1 to set the baud rate to 9,600, and press PROG/ESC to exit.
- Select the version of EPROM present in your command station, either '2004 or earlier' or '2006 or later'. See below for more information on this.
- Click 'Save'. You'll be asked if it's OK for the program to quit, click 'Yes'.
- Restart the program. You should be up and running.
- If not see the Troubleshooting section below.
For reliable operation, we recommend that you disable 'AIU broadcast', and set the baud rate to 9,600. These are the normal defaults for NCE. Both of these parameters can be found in your NCE user's manual under 'Setup Command Station'.
Power Pro (PowerHouse) via Network
Instead of connecting a serial cable from your computer to a Power Pro, you can also connect JMRI to your Power Pro via a network connection and a serial-network adapter. This will let you, for example, connect a computer in one room to a layout in another without having to run a long serial cable.(There's also a general page on the use of serial-network adapters, also known as terminal servers)
- Connect your serial-network adapter to your NCE Power Pro or PowerHouse system using a 9-pin serial cable.
- Configure the serial-network adapter to use the same baud rate set as the NCE command station. 9600 baud is the normal default for NCE. To confirm this and the AIU broadcast setting, use a ProCab to select 'SET CMD STATION' by pressing the PROG/ESC button 5 times. Then press the ENTER button 14 times to determine if AIU broadcasts are disabled. Press 0 to disable. Now press the ENTER button once more to select the baud rate. Press 1 to set the baud rate to 9,600, and press PROG/ESC to exit.
- Then go to the preferences panel of a JMRI-based program. This opens automatically the first time a program is run, or you can select it from the 'Edit' menu.
- Select 'NCE via network' from the top selection box.
- In the 'Server hostname' box, enter the Internet name or Internet address numbers for your serial-network adapter. In the 'Port number' box, enter the port on the serial-network adapter to be used.
- Select the version of EPROM present in your command station, either '2004 or earlier' or '2006 or later'. See above for more information on this.
- Click 'Save'. You'll be asked if it's OK for the program to quit, click 'Yes'.
- Restart the program. You should be up and running.
- If not see the trouble shooting section below.
For reliable operation, we recommend that you disable 'AIU broadcast', and set the baud rate to 9,600. These are the normal defaults for NCE. Both of these parameters can be found in your NCE user's manual under 'Setup Command Station'.
NCE USB Interface
The NCE USB Interface can be connected to all NCE systems, Power Cab, SB3 (SmartBooster), SB5, Twin or Power Pro. You must select the correct system from the preference menu for reliable operation.
- On most computers, you'll need to install a driver for the CP201x USB to UART Bridge VCP used in the NCE USB Interface.
- If one of the above links doesn't work, you can perhaps find the needed driver on the support web site for SiLabs chips.
- Now go to the preferences panel of a JMRI-based program. This opens automatically the first time a program is run, or you can select it from the 'Edit' menu.
- Select 'NCE USB' from the top selection box. You can then select the proper serial port in the second selection box.
- If given the option to select a baud rate choose 9,600 which is the default for NCE.
- Select the type of system that you are connecting the USB adapter to, Power Cab, SB3, or Power Pro (PowerHouse). The default is Power Cab, no jumpers installed.
- Now confirm that the adapter's baud rate is also set for 9,600 by removing jumper #1. Installing jumper #1 sets the baud rate to 19,200.
- The series of radio buttons labeled 'GUI style' allows you to select how the program will look. 'Metal' is the native Java look available on all types. Other choices will vary with your computer type. 'CDE/Motif', 'Windows', and 'Mac OS X' look native on Linux, Windows, and Mac OS X respectively.
- In the bottom selection box, you can pick the default programmer format. You can override this each time you open the programmer, so this is here just for convenience.
- Click 'Save'. You'll be asked if it's OK for the program to quit, click 'Yes'.
- Restart the program. You should be up and running.
- If not see the trouble shooting section below.
To connect your computer using a NCE USB Interface, you will need in addition to the USB Adapter, a USB A to USB B cable to connect the Adapter to your computer and a Throttle cable to connect the adapter to your NCE system. The Throttle cable may be another of the 'coily cords' that came with another hardware throttle or the PowerCab system.
It is important to use a straight through RJ11 cable and not a crossover like some phone cables. Look at the end connectors to make sure that the colors are in the same order. You can use a RJ12 cable with six conductors in place of the RJ11 because it's only the four center conductors that are used, but it must also be a straight through cable.
NOTE: If using a PowerCab, you must have firmware version 1.28c or later installed on that.
The connection order is also important:
- Plug in the cab-bus side and power up the attached PowerCab
- Once the PowerCab is up and working, then plug the USB cable into the computer.
NCE USB Interface Limitations
The NCE USB Interface doesn't support all of the current JMRI features and functions. Some of the restrictions are based on the type of system the USB Adapter is connected to. The USB version 6.* can't get information from AIUs, so they can't be used to get feedback from the layout. The USB 7.* version when connected to a system with the 1.65 or higher firmware (PowerCab, SB5, Twin) the AIU cards can be used, but with restricted cab numbers as in the system manual. The turnout feedback mode MONITORING isn't available when using a USB, and the Clock functions found in tools are also not available. The USB when connected to a Power Pro system doesn't support any type of loco programming, and when connected to a SB3 only operation mode (no program track) is available for loco programming. 100sec action hero mac os. Most functions and features that are not supported by the NCE USB Interface are disabled or grayed out in the JMRI program.
Station Commander Mac Os 11
USB Adapter Limitation Summary The legend of blacksilver mac os.
- All systems:
- No Turnout MONITORING, No Clock functions.
- No Ops Mode Signal (Extended Accessory) programming.
- SB3 and SB5:
- No programming track support, Ops Mode programming only.
- Power Pro:
- No programming of any kind.
- No AIU support.
- AIU Support:
- USB below 7.* version, no AIU support.
- USB version 7.* and above, system with version 1.65 and above firmware, AIU supported.
Troubleshooting
When the connection to your NCE is okay and your NCE system is powered up, after starting PanelPro you should see the following JMRI Startup screen:
If your are using JMRI v 2.1.2 or newer and the screen looks like the above, congratulations; you are up and running. The startup screen for DecoderPro is similar to PanelPro's.
If you have the following control panel with the words 'NCE: ERROR SERIAL USING COMx' in the right center of the panel:
you have a problem that needs your attention. The following is a list of potential issues that might help you resolve your problem:
- Confirm that your NCE Command Station is powered up.
- Check your cables, make sure they are installed correctly.
- If there was more than one 'Serial Port' to choose from in the JMRI preferences menu, try the others.
- Recheck the baud rates selected, make sure both JMRI and the NCE Command Station are set to the same rates.
Using the System Console
JMRI provides connection information via the system console. You can find the system console under the main menu header 'Help' then 'System Console.'. Below is an image of the console window when the program is operating normally. Note that the window size has been adjusted so we can read it a bit more easily.
If you're having problems, the console window can look like the one below:
To help you better understand what might be happening and to possibly resolve your problem we'll explain some of the warning and error messages displayed in the above console window.
The very first messages are information message labeled 'INFO'. The first message occurs at time '0' which can be found at the left side of the message. The next 'INFO' message states where this log file is stored. The next info provides the version of JMRI and JAVA that you are using. And the last info message provides the communication port that you've selected in preferences, along with the baud rate or the speed of your connection.
The first warning message states that there was a timeout to message 'AA'. During startup, JMRI checks to see if your Preferences match those in the NCE command station. Message 'AA' requests the EPROM revision of the command station. The response is normally three characters, something like '6.2.1'. A timeout means that JMRI asked for something and the command station didn't respond. When the connection is correct and the system is powered up, you should not see any timeout messages.
The next warning message states that because there was a timeout, the program didn't get the information requested from the command station. The next messages continue as the program tries every 10 seconds to read the EPROM revision by issuing the 'AA' command. You can try and trouble shoot your connections knowing that every 10 seconds JMRI will retest to see if you've fixed the problem.
Whenever JMRI detects a problem with the connection or NCE command station, it will request the EPROM revision to see if the connection and command station is still operational. So if you see timeouts and 'AA' commands you have either poor or failed connection, or a powered down or failed command station.
Using a Loop Back Serial Cable
Station Commander Mac Os Catalina
You can confirm that you've selected the correct port and that your cable is okay by connecting the male connector pins 2 and 3 with a small jumper wire. Doing this will loop the message 'AA' back to JMRI via the Receive line. https://gladiator-rome-kfg-spartacus-analysisdeposit-of.peatix.com. The console messages should change and look like the ones in the following image:
JMRI NCE Tools
When JMRI is connected to a layout via this system, an NCE menu is shown:
- Command Monitor
- Send Command
- Send Macro
- Edit Macro
- Edit Consist
- DCC Packet Analyzer
- Monitor Clock
- Show Cabs
- Program Booster
- Configure USB Interface
Documentation
Station Commander Mac Os X
JMRI Help
If you are having problems, you should try the JMRI users group to contact other JMRI users that can help you out.

